THIS ARTICLE INCLUDES THE FOLLOWING:
Managing Lights
Managing Thermostats
Managing Sensors
Managing Door Locks
Managing Lights
The Subscriber Portal lets you remotely monitor and control up to 30 light devices. The current state of your light settings is displayed on the Main page.
% shows the current dimming percentage of the light. 100% is undimmed, 0% is totally off, while a light that does not have a % sign means the light is not dimmable.
Common lighting icons are:
![]() Indicates that the light is on.
Indicates that the light is on.
![]() Indicates that the light is off.
Indicates that the light is off.
![]() Indicates that the light is on.
Indicates that the light is on.
![]() Indicates that the light is off.
Indicates that the light is off.
To manage your lights, click on Manage Lights on the main screen of the Subscriber Portal, or click on Lights>Lights from the toolbar. This will display the lights page.

Managing Thermostats
The Subscriber Portal lets you monitor the state of up to five thermostats in real time and manage basic settings. The current states of your thermostats are displayed on the Main page.
To operate your thermostat, on the main page of the Subscriber Portal, click MANAGE THERMOSTATS, or on the toolbar click SETTINGS>THERMOSTATS.
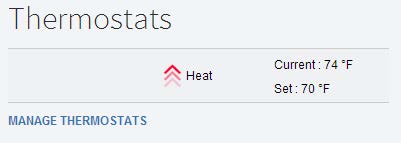
This will display the Thermostat page. If you have multiple thermostats, they are displayed in modular form.
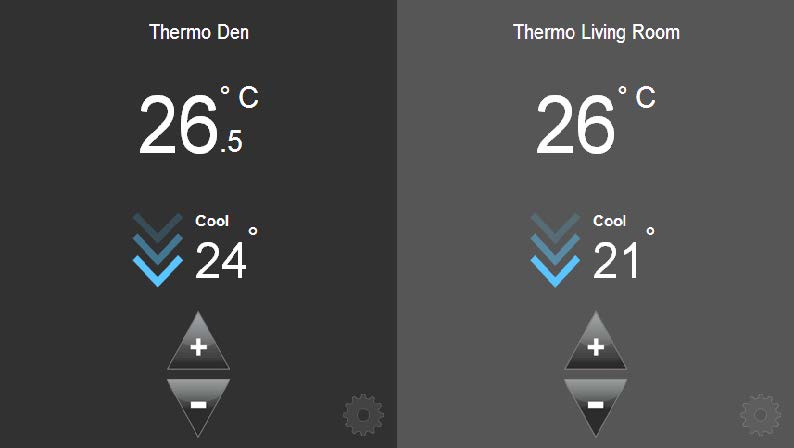
You can change the temperature settings from this page, or you can click on the ![]() icon to access the Thermostat details page. NOTE: The thermostat details page is displayed immediately if you only have one thermostat.
icon to access the Thermostat details page. NOTE: The thermostat details page is displayed immediately if you only have one thermostat.
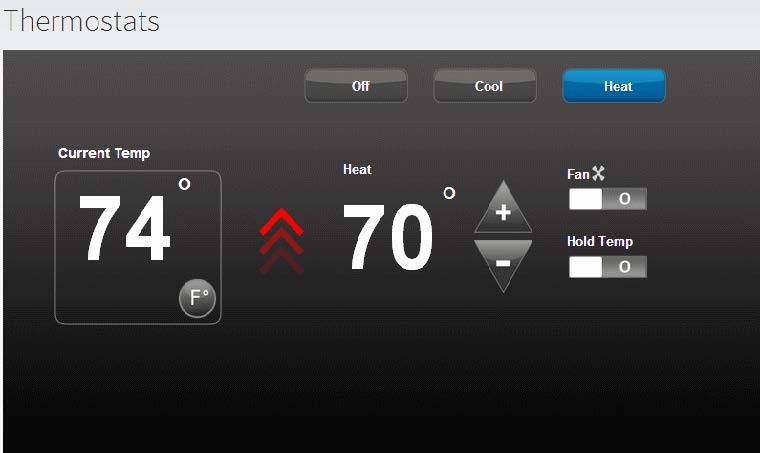
Refer to the following key for descriptions of different icons found on the thermostat details page.
MODE
![]() The thermostat is set to COOL and will prevent the room from warming above a set temperature.
The thermostat is set to COOL and will prevent the room from warming above a set temperature.
![]() The thermostat is set to HEAT and will prevent the room from cooling below a set temperature.
The thermostat is set to HEAT and will prevent the room from cooling below a set temperature.
No icon shows that the thermostat is OFF and will not manage room temperature.
SETTING INCREMENT:
![]() Increase the current temperature setting.
Increase the current temperature setting.
![]() Decrease the current temperature setting.
Decrease the current temperature setting.
TEMPERATURE SCALE:
![]() All temperature values are in Fahrenheit. Click to toggle to Celsius.(This setting only affects the Subscriber Portal. The temperature values of the thermostat must be set at the device.)
All temperature values are in Fahrenheit. Click to toggle to Celsius.(This setting only affects the Subscriber Portal. The temperature values of the thermostat must be set at the device.)
![]() All temperature values are in Celsius. Click to toggle to Fahrenheit.(This setting only affects the Subscriber Portal. The temperature values of the thermostat must be set at the device.)
All temperature values are in Celsius. Click to toggle to Fahrenheit.(This setting only affects the Subscriber Portal. The temperature values of the thermostat must be set at the device.)
FAN:
![]() ON: Fan runs continuously, regardless of whether the heat or air conditioning is active. Click to toggle OFF.
ON: Fan runs continuously, regardless of whether the heat or air conditioning is active. Click to toggle OFF.
![]() OFF: Fan only comes on when the heat or air conditioning is active. Click to toggle ON.
OFF: Fan only comes on when the heat or air conditioning is active. Click to toggle ON.
HOLD TEMPERATURE:
![]() ON: Maintain the current mode and temperature settings and ignore any rules that would otherwise change the temperature setting and mode. Click to toggle OFF.
ON: Maintain the current mode and temperature settings and ignore any rules that would otherwise change the temperature setting and mode. Click to toggle OFF.
![]() OFF: Allow the thermostat setting and mode to be changed by rules. Click to toggle ON.
OFF: Allow the thermostat setting and mode to be changed by rules. Click to toggle ON.
Managing Sensors
Your Touchstone system supports the following sensors. Click HERE to view the activation page where you can view guides for individual devices.
- Door/Window Sensors
- Motion Sensors
- Carbon Monoxide Sensors(CO)
- Water/Flood Sensors
The main page of the Subscriber Portal displays the status of all your sensors:
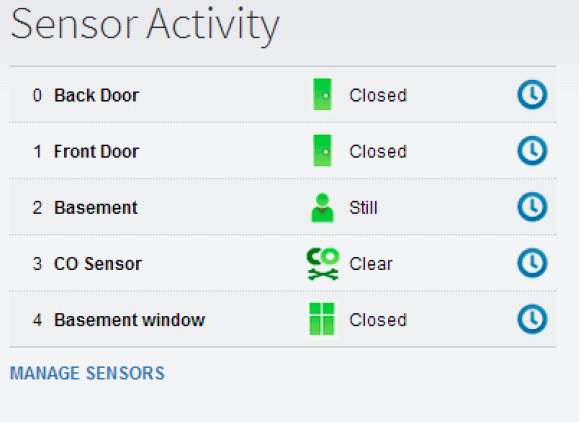
If the sensor icon is green, the sensor is in normal state. If a door/window icon is red, then the door or window is open. Otherwise, the sensor has detected motion, carbon monoxide, or water.
When you hover the mouse over the ![]() icon for any sensor, the recent history for that device appears. As soon as you move the mouse, the recent history disappears.
icon for any sensor, the recent history for that device appears. As soon as you move the mouse, the recent history disappears.
On the Main page, in the Sensor Activity Tool, click MANAGE SENSORS or on the Toolbar, click SENSORS>Sensors to display the sensor page.
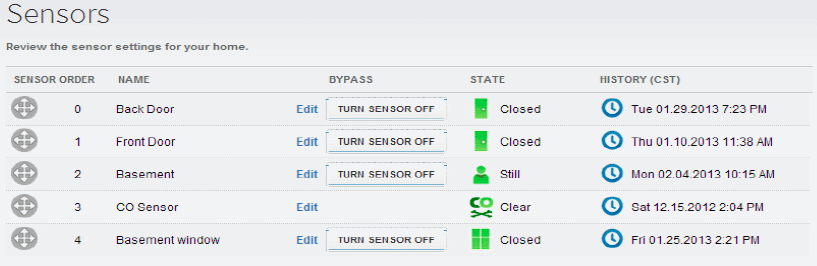
To change the order in which sensors are displayed, drag the call order buttons![]() up or down until the sensors are in the order that you like.
up or down until the sensors are in the order that you like.
To change the name of a sensor, click EDIT. Enter the new name and click SAVE.
To disable a sensor, click the Turn Sensor Off button. CO Sensors cannot be disabled. NOTE: If you turn off a sensor, any rules that act on that sensor will not work.
Managing Door Locks
Your system supports a maximum of 4 ZigBee door locks. The current states of your door locks is displayed on the Main page.
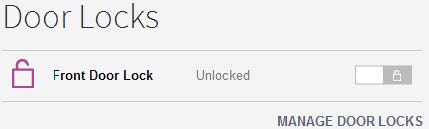
![]() Unlocked
Unlocked
![]() Locked
Locked
![]() Unlocked
Unlocked
![]() Locked
Locked
You can create rules to lock and unlock door locks based on events with the following exceptions:
- You cannot create an Event rule to lock a door based on the mode changing to Home.
- You cannot create an Event rule that changes the mode to Home whenever the door becomes Locked.
- You cannot create an Event rule to unlock a door based on the mode changing to Night, Away, or Vacation.
- You cannot create an Event rule that changes the mode to Night, Away, or Vacation when the door becomes Unlocked.