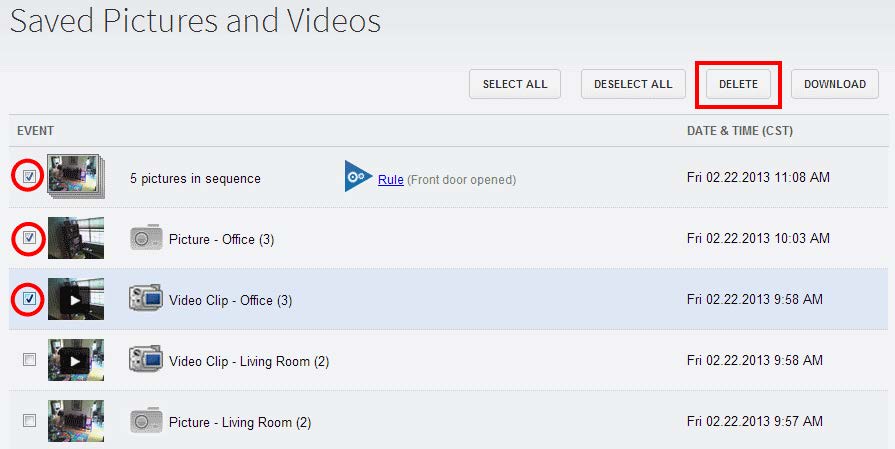This Article Includes the following:
Viewing Live Video
Viewing Captured Video and Images
Managing Captured Video and Images
Viewing Live Video
Select “View Live Cameras” from the camera section on the main page of the Subscriber Portal.
One of the cameras is displayed as live video. The other camera views (not live video) are arrayed above it(assuming multiple cameras have been installed). If you have both HD and VGA cameras, the HD cameras will be displayed in 16:9 aspect ration (wide rectangular) and the VGA cameras are in 4:3 aspect ratio. The “not live video” VGA cameras are “letter boxed” (black bands on either side).
Note: Live video resolutions of either 640×480 or 320×200 are displayed as configured for the camera during activation. You must have Adobe Flash Player version 10 or greater to view video.
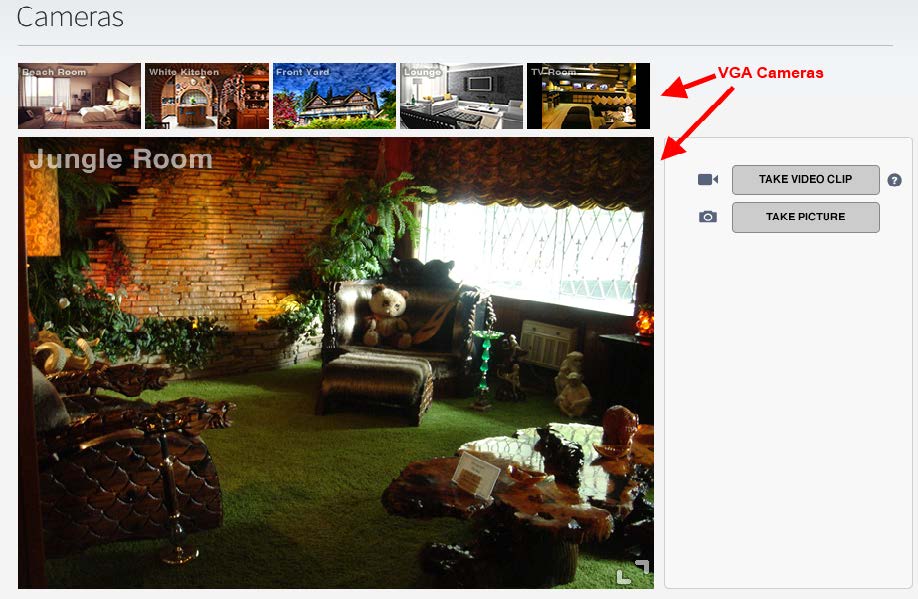
- Click an image above the video to view live video from that camera.
- To take a snapshot with the currently selected camera, click Take Picture.
- To take a video clip (about 15 seconds) with the currently selected camera, click Take Video Clip.
Note: If a camera is not capable of video capture, then the Take Video Clip button is disabled for that camera.
Each time you click Take Picture or Take Video Clip, a thumbnail of the picture or clip is added below the Take Picture button from the most recent to the oldest.
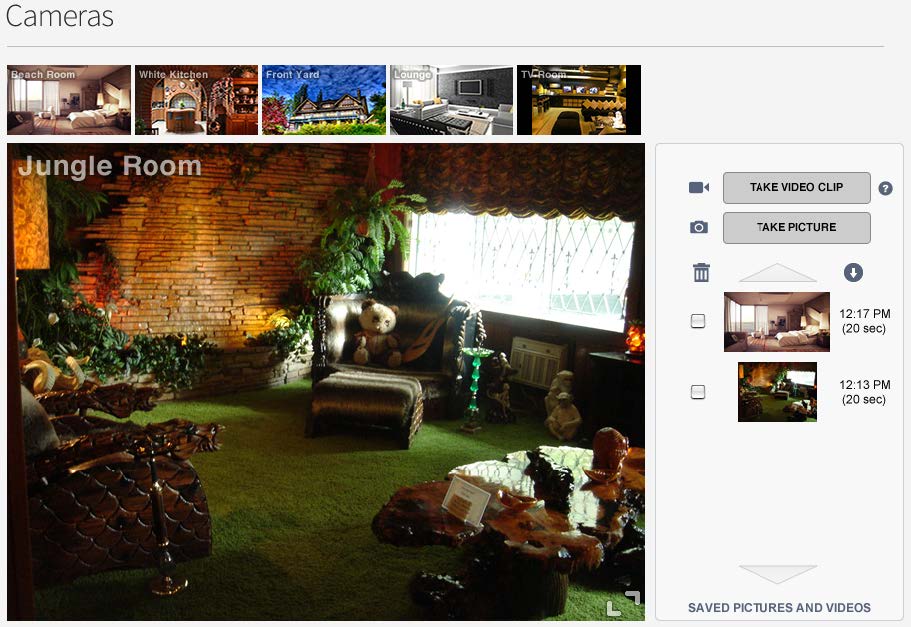
Note: HD camera thumbnails are in 16:9 aspect ratio. VGA camera thumbnails are in 4:3 aspect ratio.
Viewing Captured Videos and Images
When a rule triggers, the assigned camera takes five pictures in rapid succession. You can also take pictures from one of the attached cameras manually. After the images/videos are taken, you can view, download, or delete them.
To view captured images/videos, click Saved Pictures and Videos on the main page of the Subscriber Portal or click Cameras>Saved Pictures and Videos on the toolbar. Both of these options will display the Saved Pictures and Videos page.
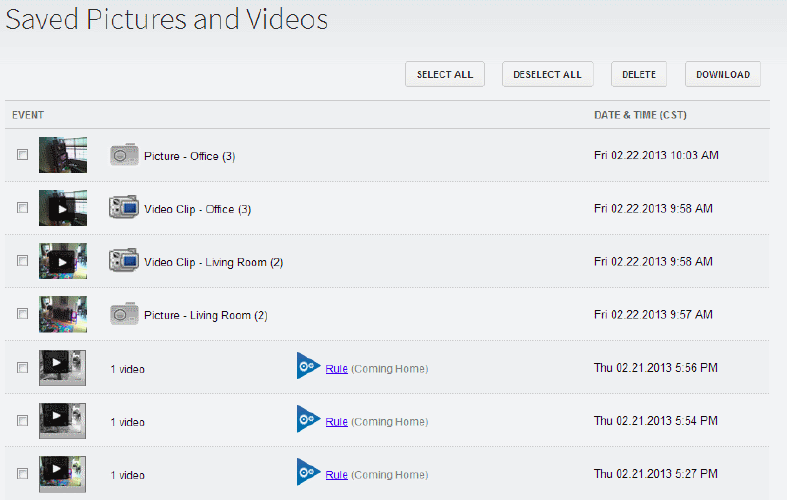
![]() A captured video that you can view or download
A captured video that you can view or download
![]() Multiple images captured in sequence(typically when a rule effect is “Take a Picture”)
Multiple images captured in sequence(typically when a rule effect is “Take a Picture”)
![]() A single image was taken manually
A single image was taken manually
![]() An image was taken manually
An image was taken manually
![]() A video clip was taken manually. The camera that took the picture.
A video clip was taken manually. The camera that took the picture.
![]() The image(s) or video was taken as a result of a rule. Click Rule to view the rule that caused the image(s) or video to be taken.
The image(s) or video was taken as a result of a rule. Click Rule to view the rule that caused the image(s) or video to be taken.
Click the Next, Previous, or individual page numbers to navigate between pages of videos and images. You can specify whether to display 50, 100, or 200 items per page. Click on an image to view it.
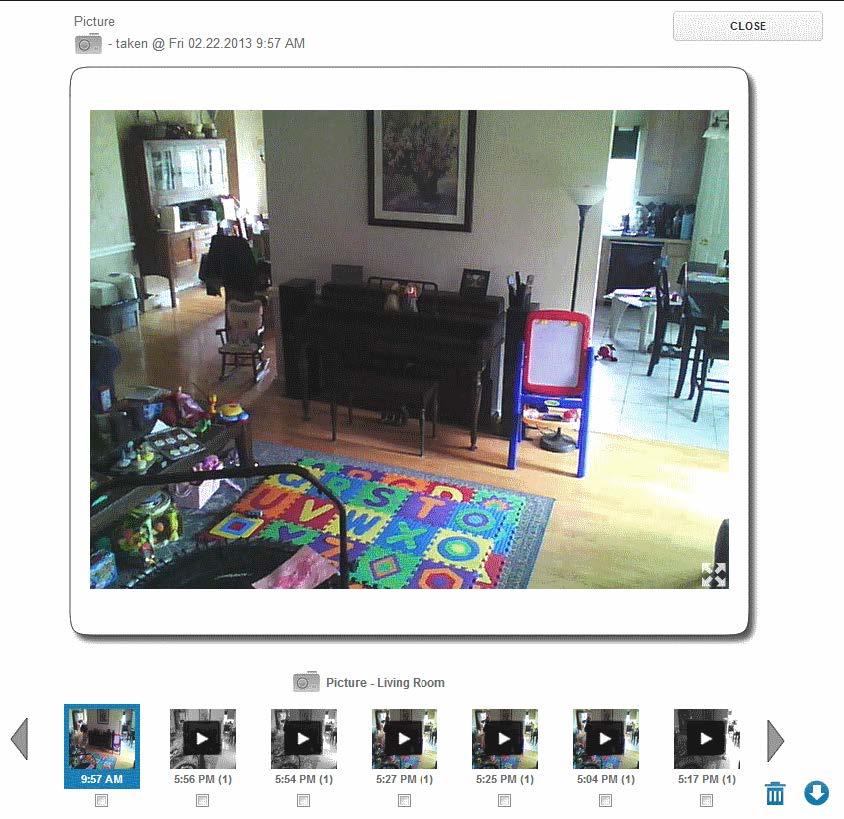
Managing Captured Videos and Images
You might need manage the videos and images your cameras capture. To do this, you can perform a bulk delete of videos and images. You can also download these files to your computer in a ZIP file.
To download image(s)/videos from the Saved Images and Video page, select the checkbox next to the images(s) and video(s) that you want to download and click Download. The selected files are saved to your browser’s default download directory in a compressed zip file (named Media_[an ID number].zip). You can click Select All to select all the files currently listed for downloading.
To delete image(s)/videos from the Saved Images and Video page, select the checkbox next to the images(s) and video(s) that you want to delete and click Delete. You can click Select All to select all the files currently listed for deleting.